Kali ini saya akan memberikan sedikit Tutorial bagaimana caranya membuat Signature sederhana dengan Photoshop. Signature yang kamu buat bisa berupa tulisan saja atau dengan gambar. Kali ini saya akan membuat Signature dengan bahan Char Ninja Saga saya. Tanpa panjang lebar langsung aja deh.
Saya menggunakan Adobe Photoshop CS 3
tapi kamu juga bisa memakai versi yang lain ^^
Langkah 1
Siapkan bahan mentahnya dulu

Di Photoshop buka file objek yang akan di potong dengan cara File | Open. Selanjutnya buka menu Filter | Extract yang akan keluar windows seperti di bawah ini :
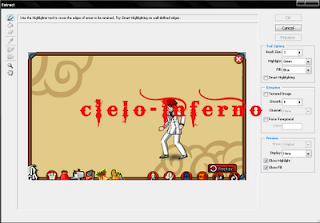
Langkah 3
Dari tools yang ada, gambar di bawah ini dari icon Edge Highlighter Tool (area) atau icon yang ada di paling kiri atas (lingkaran merah) click untuk menentukan objek yang akan kita potong.
Caranya, lihat gambar dibawah lingkaran hijau adalah batas potongan objek yang akan kita potong dengan gambar di belakangnya.
Click tarik mouse anda untuk membuat lingkaran tersebut, catatan lingkaran hijau tersebut harus menyatu antara ujung yang satu dengan ujung yang lainnya.

Langkah 4
Selanjutnya adalah kita beri 'Fill' pada objek yang akan kita ambil, dengan cara click icon 'Fill' pada tool yang ada di sebelah kiri gambar (lihat lingkaran merah pada gambar di bawah) kemudian click di objek yg akan kita potong.

Langkah 5
Setelah mendapat objek gambar tersebut, selanjutnya tinggal 'Preview' dengan click pada tombol 'Preview' yang ada di sebelah kanan gambar.
Sekaranng sudah jadi objek gambar dengan latar belakang transparan. Click 'OK' untuk keluar dari window 'Extract' ini.

Langkah 6
Setelah itu, terserah kamu gambarnya mau di apakan. Mau di beri gambar lagi atau tulisan unik. Kalau saya, masih mengatur lagi "Canvas Size" (Alt+Ctrl+C) agar signaturenya tidak terlalu besar. Dan saya juga menambahkan beberapa gambar dan tulisan, agar signature saya cukup ramai. Kalau mau menambah gambar, gambarnya tinggal di drag saja.

Lalu jika ingin menambah tulisan, kamu tinggal tekan "T" pada keyboard. Dan saya menambahkan Brushes ke dalam gambar tadi (Jika ingin menggunakan "Brush" tekan "B" pada keyboard)
Dan inilah hasil akhir dari Signature saya :

Maaf signature saya jelek, maklum masih amatir dalam Photoshop ^^
Belum ada tanggapan untuk "Membuat Signature dengan Photoshop"
Posting Komentar
> Jika Artikel ini Membantu , Silahkan tinggalkan Komentar Anda
> Jika ingin menuliskan Kode-kode blog , jangan sekali-kali menulisnya dengan lengkap , Karena kodenya tidak akan muncul.
> U Comment I Follow !!!
> (Comment Use Emoticons, Copy Paste this code example: 13 or the other to the column comments)
> "No Spam"
> Do not Forget Leave Your Comment Here ...
> I Highly Appreciate your comment. This blog has been Dofollow.
> Komentar yang masuk SPAM tidak saya hapus dan saya akan Follow (jika link ada)
Follow Blog ini jika ingin mendapatkan informasi paling update